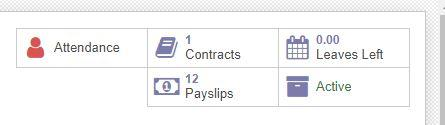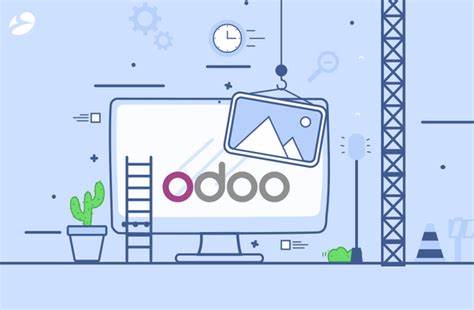STEP 6: For every employee a contract is created which is dependent of contract category and
salary structure defined by the organization. Just after the Employees tab is the contracts tab,
click on it and create a contract for the new employee.
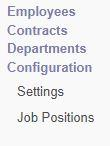
STEP 7: The contract reference and employee section means the name of the employee which is
already saved on the system. Fill in the department, job position, contract category and salary
structure which is also configured already on the system.

STEP 8: Fill in the salary information tab which is the gross income and also if there will be an
extra income called MD special attached to the employee contract.
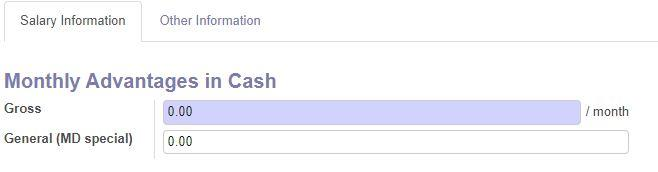
STEP 9: Fill in the other information tab which includes the start date of the contract, End date
(optional) if it is a fixed contract.
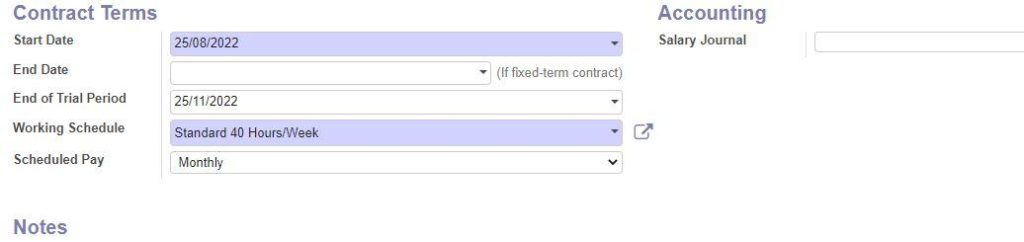
STEP 10: Save
STEP 11:
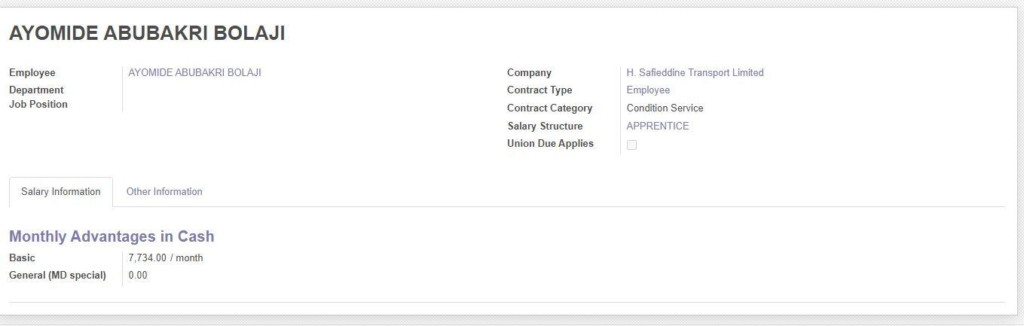
STEP 12: On the contract dashboard we have 5 states which are
i. New: This is the state for a new contract.
ii. Running: This is when the contract is in existence.
iii. To renew: This is when a contract gets expired and is to be extended.
iv. Expired: This when a contract is no longer in existence.
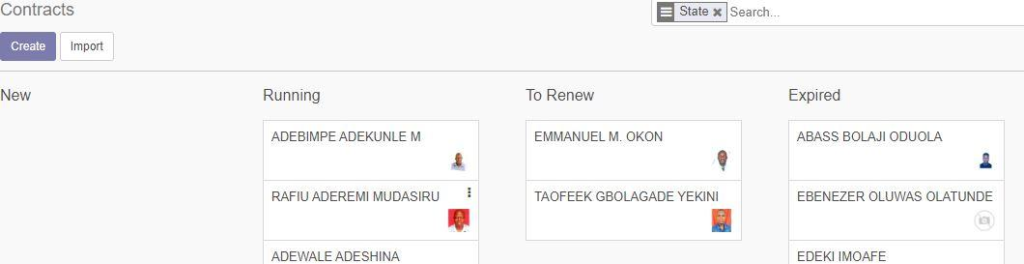
NOTE: Each contract state can be transitioned into another just by using the effect of ‘Drag and
Drop’
STEP 13: This is how the employee form looks like when the employee menu and contract has
been filled.
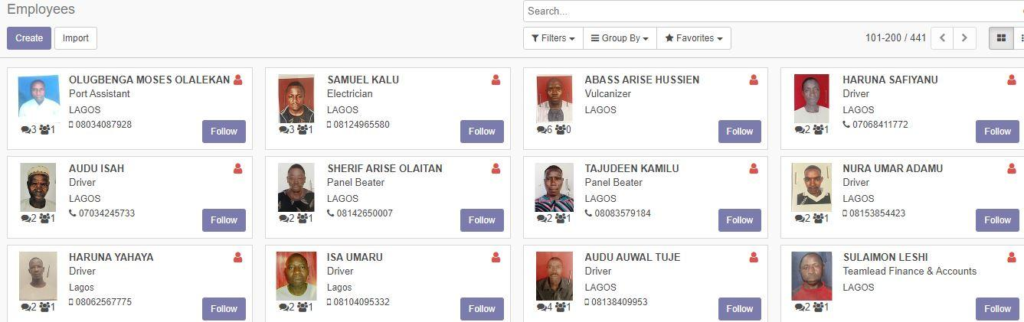
STEP 14: Due to large numbers of employee, a filter and group by button was configured which
can be used to search for different employees according to what is related to them.
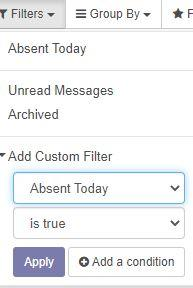
STEP 15: Finally, if an employee contract gets terminated it is important to get some actions
done so as to have a balance at the end of a specific period. In this case we archive the employee
just by clicking on the active button which pops up the archive button